WBSD Canvas is a learning management system that helps parents to create accounts and get access to the course documents, links, content, calendars, and announcements. Also, the staff and the students can log into their accounts by entering the accurate login credentials. Each district has its own login page to be used by the students, parents, and staff. There is no generic login portal on the website to log in. If you are a student, then you can link an observer to your account by generating a pairing code. If you want to learn how WBSD Canvas works, read this post until the end.
Table of Contents
Canvas: An Overview
Canvas is the Learning Management System (LMS) that West Bloomfield School District will be using for instruction. Both students and parents can register with canvas. Students can join it and get invitations from the teachers who already have a canvas account. On the other hand, parents can also monitor the Canvas from any browser on their Android/iOS device.
How To Get Started With WBSD Canvas
You can have a login portal where you can sign-up and start using it. There is a separate canvas login portal for students/staff and parents/guardians. If you are already registered with Canvas, then you need to enter the accurate username and password to start using it. You need to understand that not all the teachers have their canvas page where you can find them. However, you can still log into the canvas and wait for them to invite you for the course.
Forgot Password?
If you have lost or forgot your password, you can restore it by clicking on the “Forgot Password” link. It will open a new form page that will ask you to enter your registered email address. After entering it, you need to click on the “Request Password” button. Following this series of actions, you can resume using Canvas.
Sign Up For A Canvas account As A Parent
Parents can sign up as an observer in Canvas. Observers can link their Canvas account to their student’s accounts so they can see assignment dues dates, announcements, and other course content. Observers can view the course content but cannot participate in the course.
This lesson is for parents who do not have a Canvas account and want to observe their students in their courses. In order to create a Canvas account, you will need the Canvas URL associated with the school where your student is enrolled. If you do not know your school’s Canvas URL, contact your student’s school.
If you already have an account from your student’s school, log in to Canvas using the credentials given to you.
Things You Need To Keep In Mind Before Signing In As A Parent
- If the registration banner is not available on the login page, the school has not enabled this feature. Please contact your student’s school for assistance. The registration banner is enabled through Canvas authentication.
- To observe a student, you must have a student pairing code.
- Once you have an account, you may be able to view student information through the Canvas Parent app. Access to the Canvas Parent app is controlled by the student’s school. If you already have an account from your student’s school as an observer, you can always view student information through the Canvas Parent app.
Accessing Canvas On Mobile Device As An Observer
You can access WBSD Canvas from any browser on your Android/iOS device. However, mobile browsers are not supported, and features may not function as expected compared to viewing Canvas in a fully supported desktop browser.
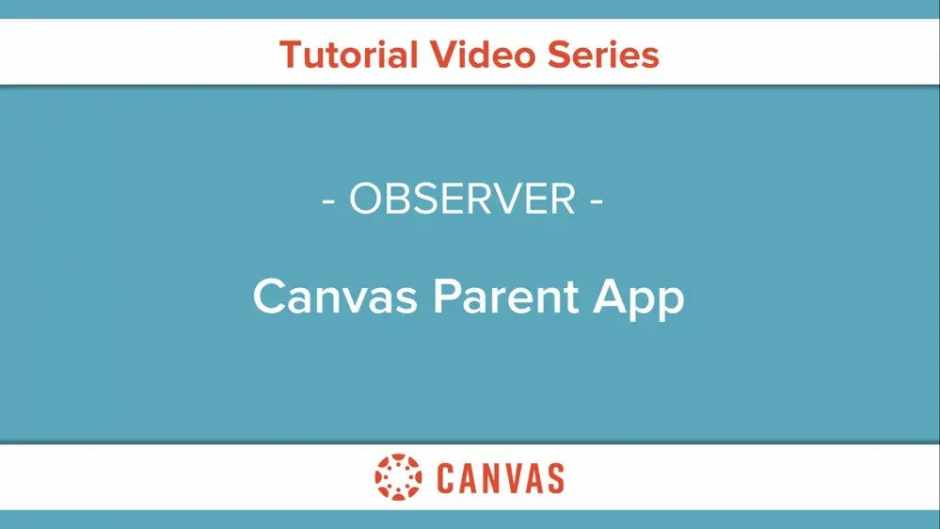
On mobile devices, Canvas is designed to be used within Canvas mobile applications. Canvas pages within a mobile browser are only supported when an action in the app links directly to the browser, such as when a student takes certain types of quizzes. Support is not extended to pages that cannot currently be used in the app, such as Conferences or Collaborations.
How To Become A Parent Observer In WBSD Canvas?
If you want to become a parent observer in Canvas, then you need to perform the below-given steps:
1: Start at your child’s Canvas homepage and select “Account.”
2: After that, you need to select the “Settings” tab.
3: Proceeding further, select “Pair with Observer.”
4: Copy the unique pairing code before you jump to the next step.
5: Moving ahead, log out of Canvas and head to this website. After that, hit on “Need a Canvas Account.”
6: Now select “Parents sign up here” and move to the next step.
7: Complete this form with your information and paste the unique pairing code in the field that says “Student Pairing Code.”
Following these steps with the utmost care and attention, you can get the task done with ease.
Steps To Add A Student To Your Account As An Observer
If you signed up for a Canvas account as a parent, you could add students to observe within the same school. Additionally, if a school created an observer account linked to a student for you, you can add students to observe.
To link yourself to a student, you will need to enter a student-specific pairing code. Pairing codes are case-sensitive and are valid for seven days. Students can generate pairing codes from their User Settings. Depending on school permissions, admins and instructors may also be able to generate pairing codes. For more information on pairing codes, view the Pairing Codes – Frequently Asked Questions PDF.
Important Points To Consider
- You cannot add students whose accounts are not within your same school (Canvas URL). To observe students in another school, you must sign up for an account using that school’s Canvas URL.
- If you are not able to access all of a student’s courses, the option to link to additional students is not available to you.
- Once you have linked to a student from the Observing page, you cannot remove the student. To remove a student, please contact the student’s instructor.
Steps To View Assignments As An Observer
The course assignments page displays a list of all assignments in a course. As an observer, you can access the assignments page from your dashboard and in Course Navigation. You can also view assignments in the course Syllabus, Grades, Calendar, and Modules pages.
By default, assignments are grouped by overdue assignments, upcoming assignments, undated assignments, and past assignments.
Overdue Assignments: Assignments and discussions with past due dates but that are still available, have not been submitted, and have not been graded.
Upcoming Assignments: Also, you can access assignments, discussions, and quizzes that have an upcoming due date. Once you become an observer, all these important details about the student become accessible to you.
Updated Assignments: Assignments, discussions, and quizzes that do not have a due date.
Past Assignments: Assignments and discussions that are past the due date and either are not available, have been submitted, or have received a grade; quizzes that are past the due date.
Note: The Assignments page supports keyboard shortcuts. To view a window with a list of keyboard navigation shortcuts, press the Shift+Question Mark keys simultaneously on your keyboard.
Final Words!
This post offers all-inclusive information on the WBSD Canvas program for the students and parents. If you are a student, you can get to know how to get started with it. On the other hand, if you are a parent, you can get to know about the procedure to become an observer and check the assistance by logging into the given account. If you liked reading this post on WBSD Canvas, find more from our blog section.








